

- Convert camrec to video without camtasia software how to#
- Convert camrec to video without camtasia software for mac#
It is of utmost importance to be very punctual, so it is better not to do this manually, even though that is an option as well.
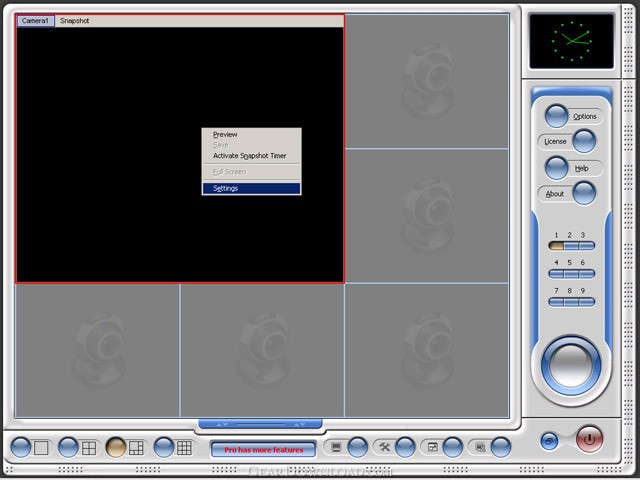
After you finished rendering the first part of your video, go the Edit >Jump to > the Previous edit, this will bring back the Playhead to the exact same spot where it was before you deleted a part of your project. Once you've deleted the selected part of your project, go to the 'Share' drop-down menu and click 'Export'. Then drag the Playhead to the point on the timeline where you want to make the split, select everything that you don't want to be in the video, and delete it. The first step of the process is to save the project, so you can go back to it after rendering the first part of your video.
Convert camrec to video without camtasia software for mac#
Splitting videos is a slightly more complicated process for Mac users because the Camtasia software for Mac doesn't have a 'Produce Selection as' feature.
Convert camrec to video without camtasia software how to#
How to Split Video into Parts in Camtasia Mac The rendering time depends on several factors such as the RAM memory of your computer or the duration of the clip you are rendering so it is much better to select smaller portions of the video you are breaking up in order to save time. Then simply render the video and repeat this process for other parts of your video. This action will open 'Production Wizard' that enables you to choose the file format of the selection you made. After you made sure that the Playhead is in the right place, click then right-click and select the 'Produce Selection as' option. All you need to do is move the Playhead to the exact point of the video where you want to make the split and select the part of the video you want to export. Splitting a video into two or as many parts as you like is very easy in Camtasia for Windows, although it is time-consuming. How to Split Video into Parts in Camtasia Windows Here is how you can accomplish this in Camtasia screen capturing software on your PC or Mac. Above all else, a video that has a duration of less than 5 minutes is more likely to keep the viewer's attention throughout the whole video, which is perhaps the best reason to split your videos into several parts. Splitting your videos into chapters can also be useful if you want to create a DVD disc, but keep in mind that you'll need a program like or DVD-lab to perform this action since Camtasia doesn't offer this option. Videos with longer duration are often too large to be uploaded directly to the Internet and if you choose to upload a large file the process can last for hours. Creating a video that is too long can be a problem for a number of reasons.


 0 kommentar(er)
0 kommentar(er)
